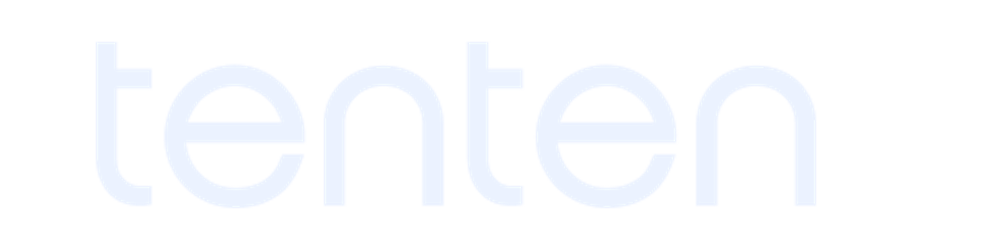On macOS, screenshots are saved with a default filename pattern that includes:
"Screenshot" - This is the base text included in all screenshot filenames.
Date - Represented in YYYY-MM-DD format (e.g., 2024-04-24).
Time - Represented in HH.MM.SS format (e.g., 14.22.18).
Optional bracketed number: If you take multiple screenshots in quick succession, a bracketed number will be appended to differentiate them (e.g., Screenshot 2024-04-24 at 14.22.18 (2)).
File extension: This is typically ".png" for screenshots captured on macOS.
Here's the complete default filename pattern:
Screenshot YYYY-MM-DD at HH.MM.SS (number).png
Example:
- Screenshot taken on April 24, 2024, at 2:22 PM: "Screenshot 2024-04-24 at 14.22.18.png"
Changing the Default Filename Pattern:
While you cannot directly change the default filename pattern within the Screenshot application, you can achieve some customization using Terminal commands:
- Change the base text:
Use the defaults write command to modify the base text "Screenshot". However, this might cause compatibility issues with some software.
Bash
defaults write com.apple.screencapture name "MyScreenshots"
- Change the file extension:
Use the defaults write command to specify a different file extension (e.g., ".jpg").
Bash
defaults write com.apple.screencapture type jpg
Alternative Methods:
Third-party apps: Several third-party screenshot utilities offer more control over filename customization.
Scripting: You can use scripting languages like Automator or AppleScript to rename screenshots after they are captured.
Important Note: Remember to kill the "SystemUIServer" process using killall SystemUIServer in Terminal after making changes with defaults write commands for the changes to take effect.